Comment ajouter Google Analytics à son site WordPress ?
Gratuit et simple d’utilisation, Google Analytics est un outil incontournable qui vous fournit des statistiques sur l’audience et le trafic de votre site WordPress. Découvrez pourquoi ce logiciel est indispensable à la bonne santé de votre site, et comment installer Google Analytics dans WordPress facilement en moins de 10 minutes.
SOMMAIRE
- Pourquoi installer Google Analytics sur WordPress ?
- Créer un compte Analytics
- Installer Google Analytics sur votre WordPress
- Vérifier que Google Analytics est bien installé sur WordPress
Pourquoi installer Google Analytics sur WordPress
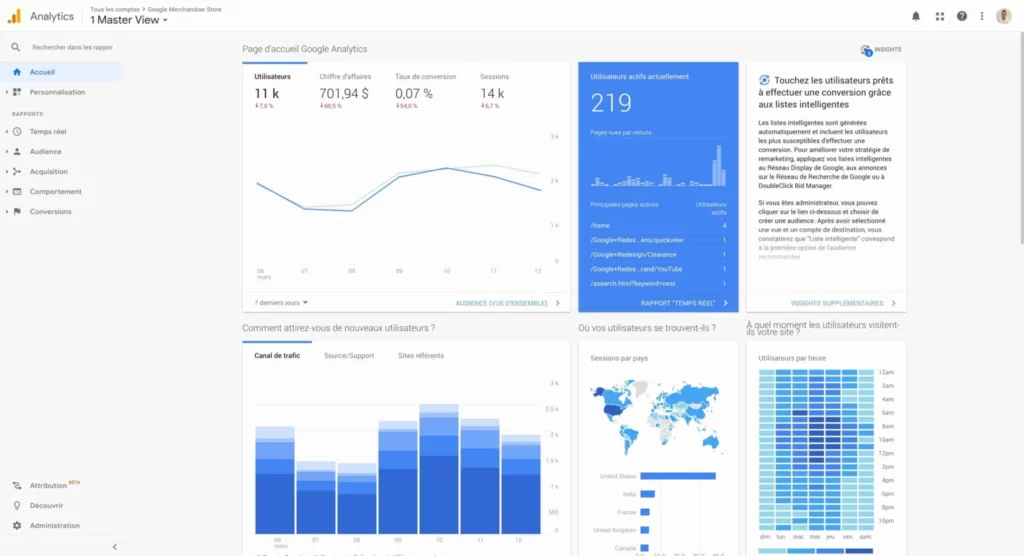
Très facile à installer dans WordPress, Analytics vous aide à mieux connaître votre audience en vous donnant des indications précieuses :
Qui visite votre site ?
L’outil vous permet de dresser un profil type de vos visiteurs (zone géographique, langue, tranche d’âge, goûts, centres d’intérêt, etc.).
Il vous donne d’autres informations importantes, comme par exemple les types d’appareils (ordinateur, tablette, mobile) la plus fréquemment utilisée par les utilisateurs.
Savoir à qui l’on s’adresse précisément est nécessaire pour adapter son contenu et ses produits de façon optimale.
Utilisez Google Analytics pour une analyse précise et une performance accrue. Découvrez comment exploiter au mieux vos données pour un site plus efficace et engageant.
À quels moments votre site est-il le plus fréquenté ?
Connaître les heures et les jours d’affluence de votre site WordPress est indispensable pour vous permettre de publier vos contenus au moment idéal et de programmer leur publication. Google Analytics vous donne également ces informations.
Comment se comportent les internautes sur votre site ?
Quelles pages sont les plus visitées ? Quel est le pourcentage de clics sur tel ou tel lien ? Combien de temps l’internaute reste-t-il en moyenne sur votre site ? Et surtout, quel est le taux de rebond, c’est-à-dire le pourcentage d’utilisateurs qui quittent le site après n’avoir visité qu’une seule page ? Si celui-ci est bas, c’est plutôt bon signe, car cela indique que l’internaute passe du temps sur votre site et donc, que votre contenu plaît. S’il est élevé, il est essentiel d’en comprendre les raisons, afin de réajuster certains éléments (pertinence du contenu rédactionnel, vitesse de chargement, etc).
Quelle est l’intention de l’utilisateur ?
En analysant les habitudes et le comportement du visiteur sur votre site, vous pouvez identifier quelle est son intention. Que vient-il y chercher ? Vient-il acheter vos produits ? Recherche-t-il de l’information ou du conseil ?
Comprendre le pourquoi va vous aider à adapter votre contenu et éventuellement vous permettre de revoir votre stratégie.
Quelles sont vos principales sources de trafic ?
Les sources de trafic correspondent à la manière dont les internautes vous trouvent sur le net. Il existe plusieurs possibilités :
- les réseaux sociaux (Facebook, Twitter, Instagram, etc.) ;
- les liens externes provenant d’autres sites ;
- la publicité Google Ads ;
- le trafic organique, c’est-à-dire la recherche directe via les moteurs de recherche ;
- etc.
Vous pourrez alors mieux cibler votre communication en vous concentrant sur les sources de trafic les plus efficaces pour vous.
Maintenant que vous savez pourquoi Google Analytics est un must-have sur un site WordPress, découvrez comment l’installer étape par étape !
Créer un compte Google Analytics
Avant de lier Google Analytics à WordPress, il vous faudra d’abord créer un compte. Si cela est déjà fait, connectez-vous à ce dernier et rendez-vous directement à la prochaine étape. Sinon, voici la marche à suivre.
Avant tout, vous devez posséder un compte Gmail. Si ce n’est pas le cas, il vous suffit d’en créer un en renseignant une adresse mail et un mot de passe.
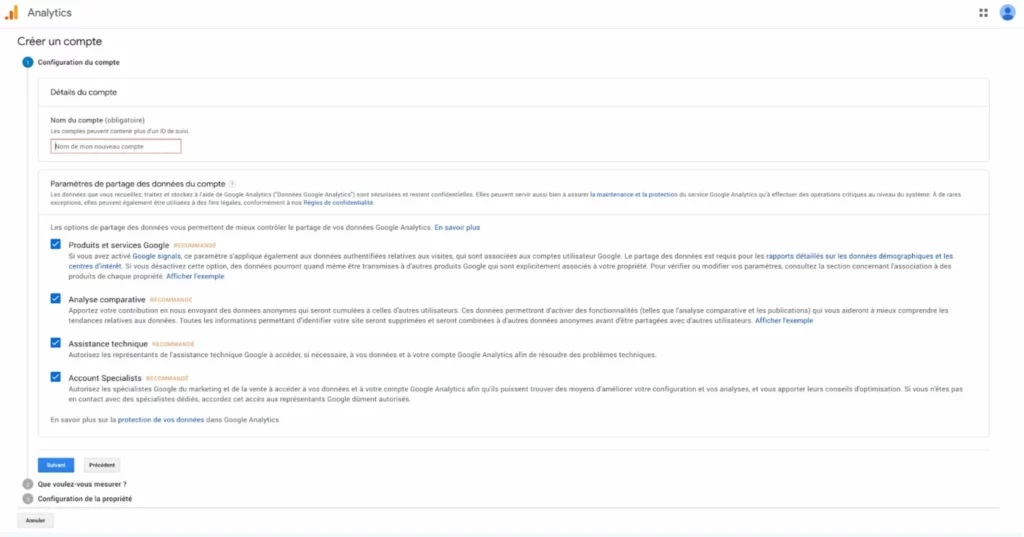
Rendez-vous ensuite sur la page d’accueil de Google Analytics et cliquez sur « Créer un compte ». Choisissez un compte Gmail, puis remplissez les champs suivants :
- nom du compte ;
- nom du site Web ;
- URL du site Web ;
- catégorie sectorielle ;
- fuseau horaire des rapports.
Cliquez enfin sur « Obtenir un ID de suivi » en bas de la page, puis « Acceptez les conditions d’utilisation ».
Votre compte Google Analytics est maintenant créé. Une page de code Javascript s’affiche. Vous en aurez besoin à la prochaine étape si vous choisissez de lier manuellement Google Analytics à votre site. Si vous décidez d’installer le plugin, seul le code de suivi commençant par UA (Universal Analytics) vous sera utile.
Installer Google Analytics sur votre WordPress
Pour ajouter Google Analytics à WordPress, deux options s’offrent à vous : télécharger un plugin (ou extension) à votre WordPress ;
l’installer manuellement grâce au code que vous avez obtenu lors de l’étape précédente.
Voici, dans les deux cas, comment procéder. Vous pouvez ainsi choisir l’option la mieux adaptée à vos compétences.
Le plugin WordPress pour installer Google Analytics
Dans un premier temps, téléchargez le plugin GA Google Analytics. Vous obtiendrez un fichier de format zip.
Sur votre tableau de bord WordPress, rendez-vous dans l’onglet « Extension » qui se trouve dans le menu à gauche, puis sélectionnez « Ajouter ». Allez ensuite dans « Téléversez une extension » et glissez le fichier zip dans le champ requis, puis cliquez sur « Installer l’application ».
Il vous faut maintenant lier votre site WordPress à Analytics. Pour cela, cliquez sur l’onglet « Google Analytics » qui se trouve dans le menu de votre tableau de bord WordPress et entrez l’ID de suivi commençant par les lettres « UA » obtenu au moment de la création de votre compte (UA-00000000-1).
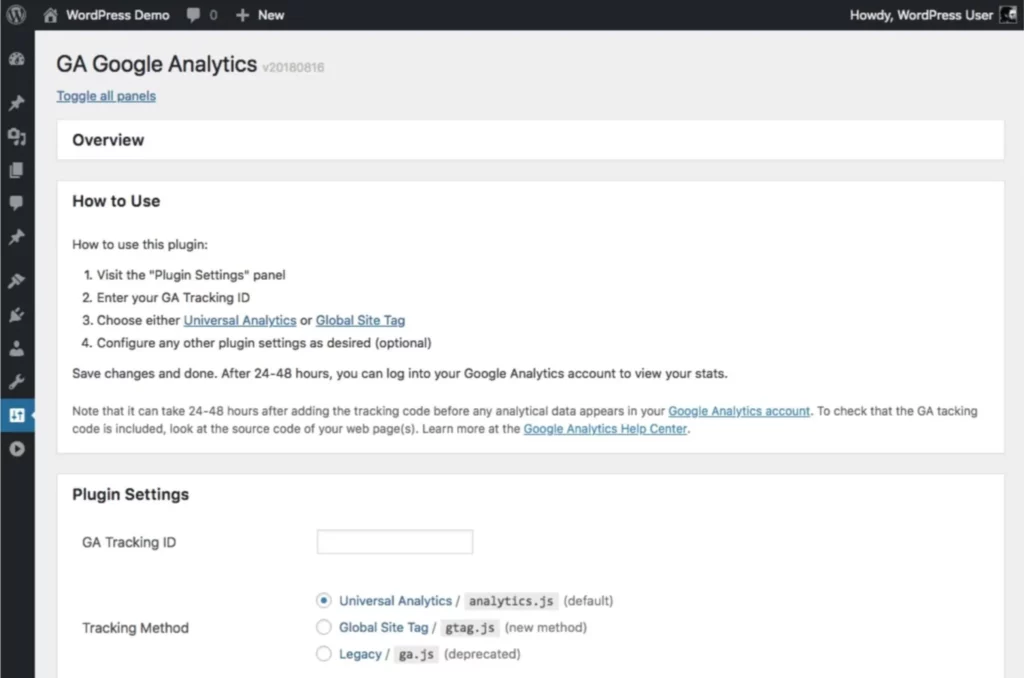
Installer Google Analytics sur WordPress manuellement (en code)
La deuxième option pour ajouter Google Analytics à votre site WordPress consiste à copier-coller directement le script obtenu lors de votre inscription.
Copier le code entièrement, puis, sur votre tableau de bord WordPress, allez dans « Apparences » et « Éditeur de thèmes ». Sélectionnez « Functions php » sur le menu à droite, puis « En-tête du thème » (Header.php). Coller maintenant le code tout en haut, juste avant la balise Head et terminez en cliquant sur « Mettre à jour le fichier ».
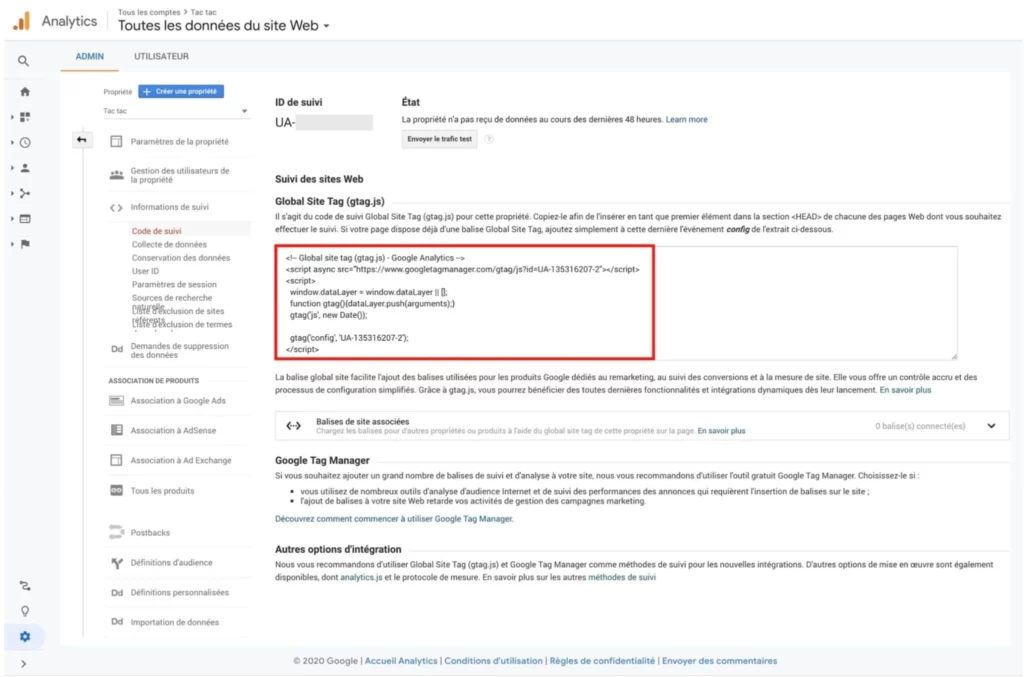
Vérifier que Google Analytics est bien installé sur WordPress
Pour finir, il va falloir vous assurer que Google Analytics est bien lié à votre site. Pour cela, connectez-vous à votre compte et cliquez sur l’onglet « Temps réel », puis « Vue d’ensemble ». Dans le même temps, rendez-vous sur une page de votre site. Si tout va bien, vous devriez voir un bâtonnet apparaître vous indiquant de la visite sur votre site. Cela signifie que les informations de votre WordPress sont bien prises en compte par Google Analytics.
Si rien ne se passe sur le moment, pas de panique. Il faut attendre plusieurs minutes, voire plusieurs heures avant que l’outil soit en mesure d’analyser votre site. Il n’est pas rare de devoir patienter 24 heures, si ce n’est plus.
Maintenant que vous savez comment utiliser Google Analytics avec WordPress, vous ne pourrez bientôt plus vous passer de cet outil indispensable qui peut vous aider à booster significativement les performances de votre site web.
Nos dernières success story en analytics
Blast Club
Blast.club, dirigé par Anthony Bourbon, est une plateforme qui permet d'investir dans des startups via des adhésions qui donnent accès à des opportunités exclusive.
Majelan
Majelan, fondée par Mathieu Gallet, est une plateforme de podcasts offrant des contenus audio variés et personnalisés, allant des fictions aux masterclasses, avec une expérience sans publicité.
Cybertek & Grosbill
Le groupe Cybertek a racheté Grosbill en 2018, relançant la marque spécialisée dans le matériel informatique. Cybertek a renforcé son réseau de vente en ligne et en magasins physiques en fusionnant les deux enseignes
Weglot
Weglot est une solution simple pour traduire un site web en plusieurs langues en quelques minutes, sans coder. Elle s'intègre avec des plateformes comme WordPress et Shopify, tout en optimisant le SEO multilingue.
Altaroc
Altaroc.pe permet aux investisseurs privés d'accéder aux meilleurs fonds de Private Equity avec des opportunités diversifiées et simplifiées, autrefois réservées aux grandes institutions.
Teamviewer
TeamViewer est un logiciel de contrôle à distance pratique pour le dépannage et le télétravail, gratuit pour un usage personnel. L’entreprise allemande qui le développe est valorisée à environ 2,4 milliards d’euros, confirmant son statut de leader mondial en télémaintenance.
Chaque semaine, recevez les meilleurs articles growth résumés et découvrez un outil unique pour booster votre business. Profitez aussi d’outils gratuits et de webinars exclusifs.